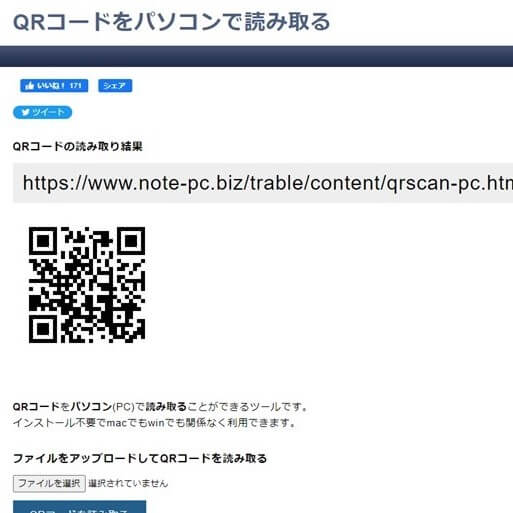はじめに
パソコンでもQRコードを読むことは可能です。WEBカメラがある場合とない場合の方法を解説。
目次
カメラが搭載されているパソコンの場合

Chrome ブラウザ
・パソコンの画面に表示されたQRコードを読み込む方法
1. 以下の拡張機能をダウンロード
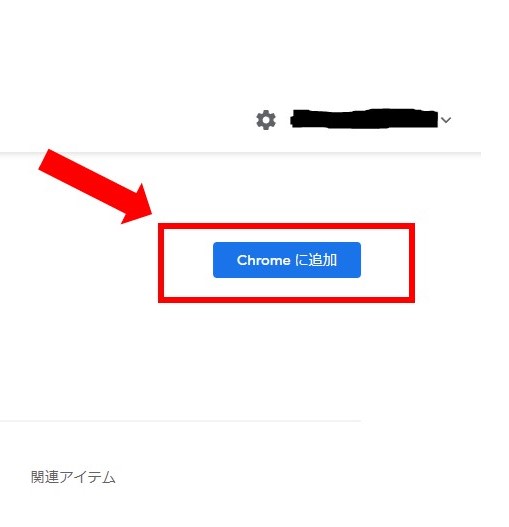
2. 拡張機能をクリック
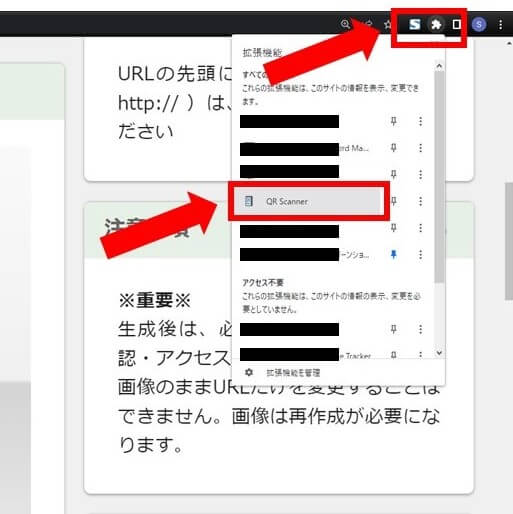
3. カメラをクリックして、QRコードをWEBカメラで読み込む
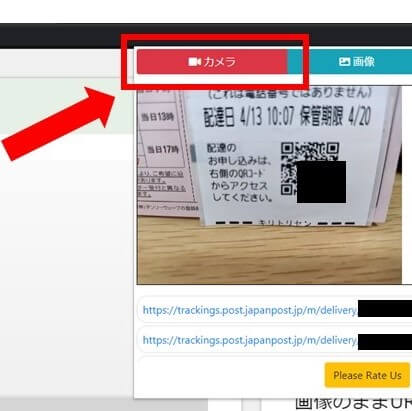
これでURLが表示されます。
・雑誌など紙媒体のQRコードを読み込む方法
上の方法と同じく、カメラで雑誌など紙媒体のQRコードを読み込むことで、QRコードを読み込めます。
フリーソフト
フリーソフトは以下のものを用います。
CodeTwo QR Code Desktop Reader & Generator
このソフトは読み込みもQRコードの作成もできる便利なソフトです。
ソフトをダウンロード・インストール
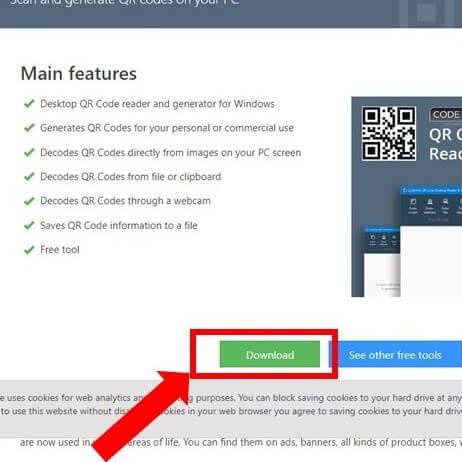
・パソコンの画面に表示されたQRコードを読み込む方法
ソフトを起動し、カメラアイコンをクリック。読み込むと、URLが表示されます。
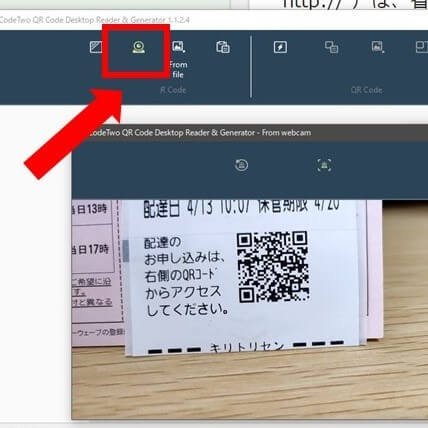
・雑誌など紙媒体のQRコードを読み込む方法
上の方法と同じく、カメラで雑誌など紙媒体のQRコードを読み込むことで、QRコードを読み込めます。
Windows標準アプリ
まずはMicrosoftStoreで「QR code for windows10」をインストールします。
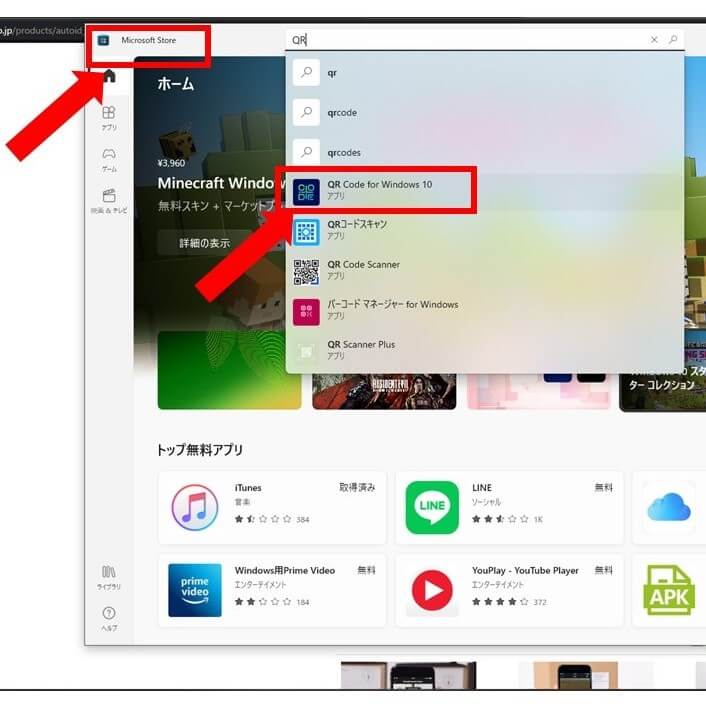
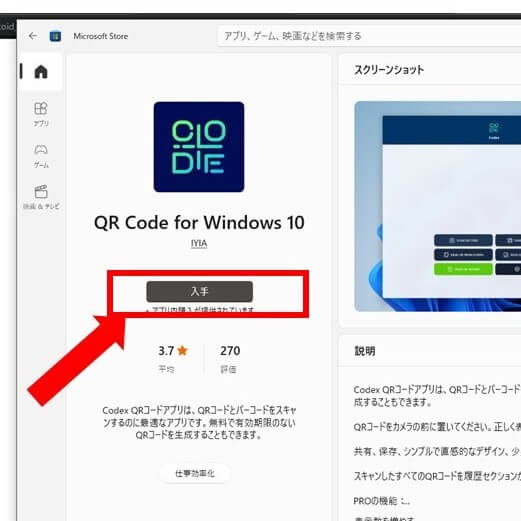
・パソコンの画面に表示されたQRコードを読み込む方法
1. ソフトを起動し、カメラをクリック
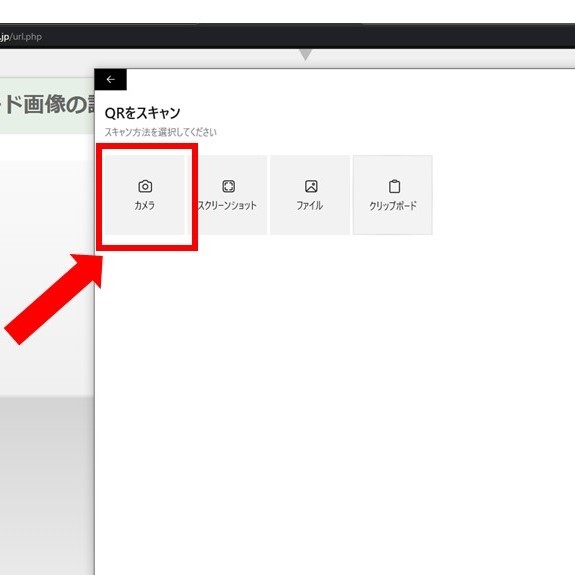
2. カメラで読み込む
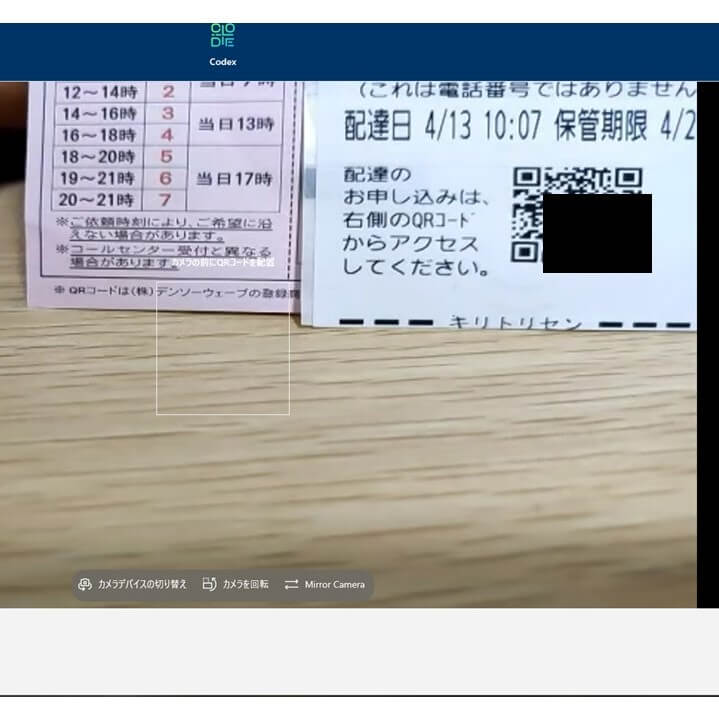
3. URLが表示されます
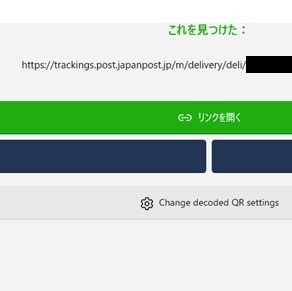
・雑誌など紙媒体のQRコードを読み込む方法
上の方法と同じく、カメラで雑誌など紙媒体のQRコードを読み込むことで、QRコードを読み込めます。
カメラが付いていないパソコンの場合

Chrome ブラウザ
・パソコンの画面に表示されたQRコードを読み込む方法
1. 以下の拡張機能をダウンロード(WEBカメラ搭載時と同じ)
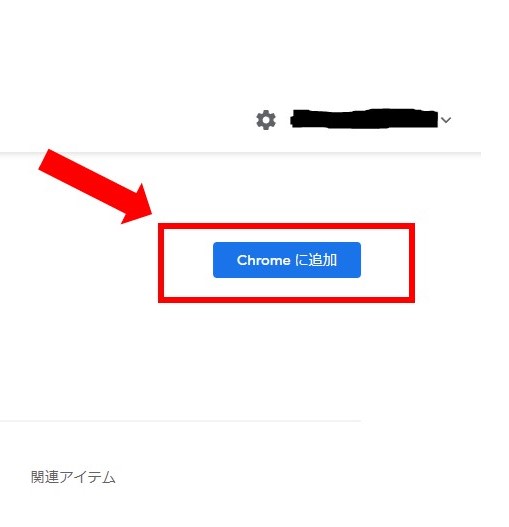
2. 拡張機能をクリック
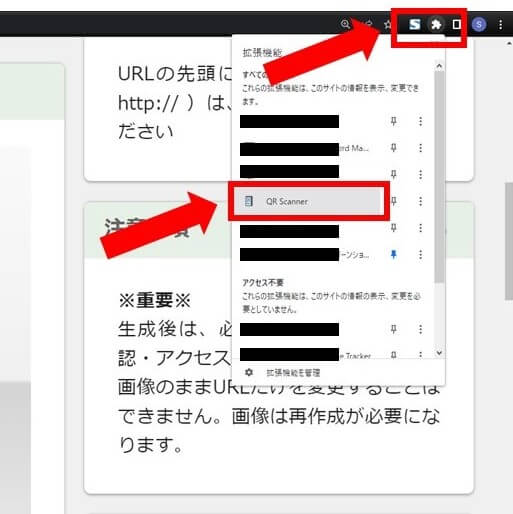
3. Current Tabをクリック
この時、Ctrl + ホイールでQRコードをできるだけ拡大することで読み込めます。
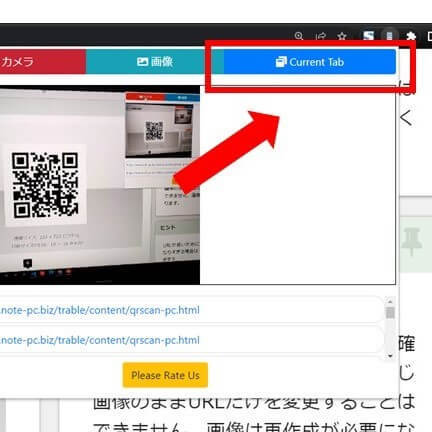
・雑誌など紙媒体のQRコードを読み込む方法
1. カメラでQRコードを撮影して、PCにファイルを移動する。
2. 拡張機能をクリックして、画像をクリックして、先程の画像を選ぶ
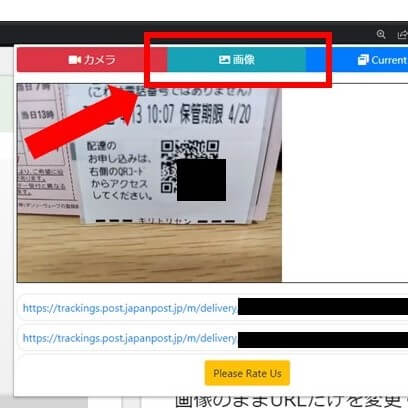
フリーソフト
フリーソフトは以下のものを用います。(上記と同じ)
CodeTwo QR Code Desktop Reader & Generator
このソフトは読み込みもQRコードの作成もできる便利なソフトです。
・パソコンの画面に表示されたQRコードを読み込む方法
1. ソフトを起動し、一番左のキャプチャアイコンをクリック
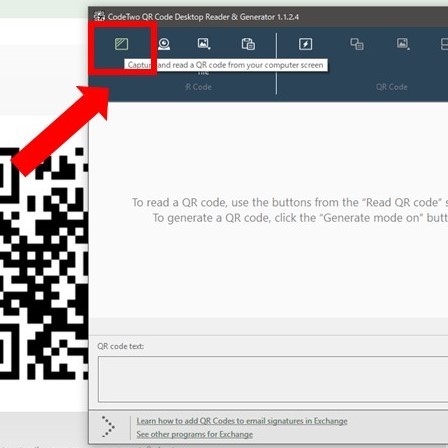
2. QRコードの範囲を選択する。
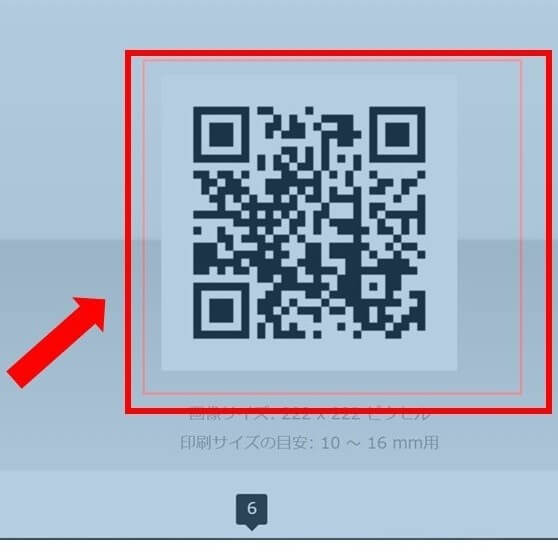
3. URLが表示されます
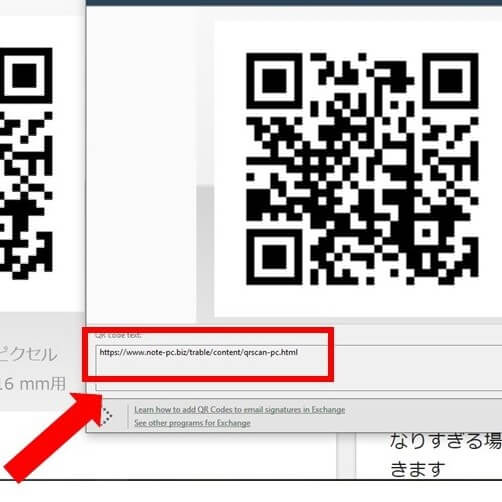
・雑誌など紙媒体のQRコードを読み込む方法
1. カメラでQRコードを撮影して、PCにファイルを移動する。
2. ファイルアイコンをクリックしてファイルを選択する
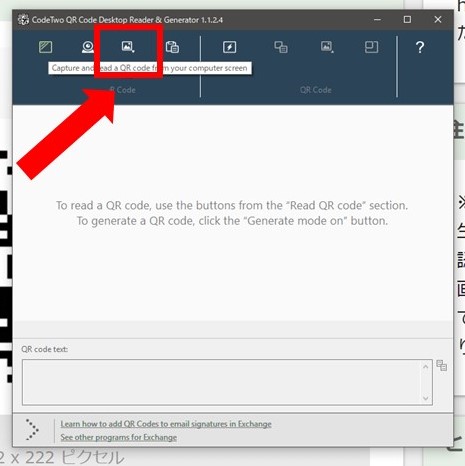
3. URLが表示されます
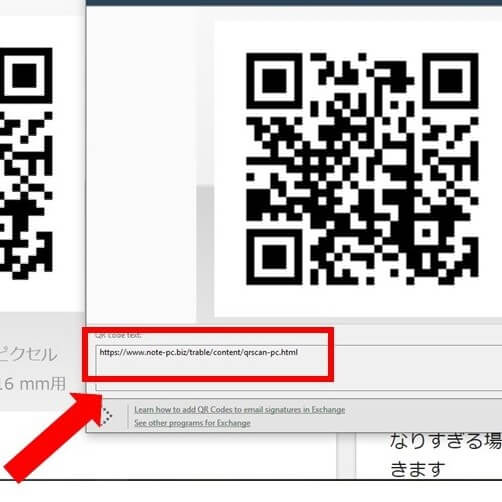
Windows標準アプリ
まずはMicrosoftStoreで「QR code for windows10」をインストールします。
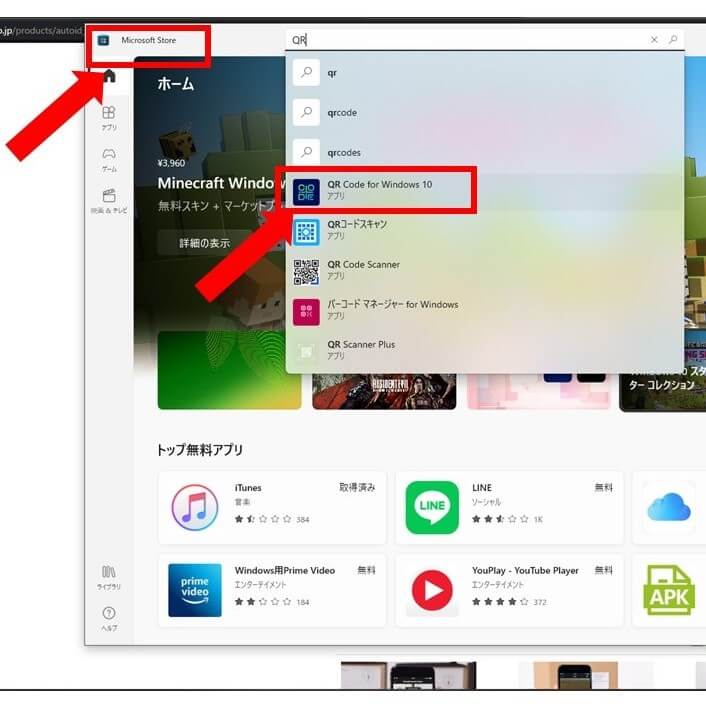
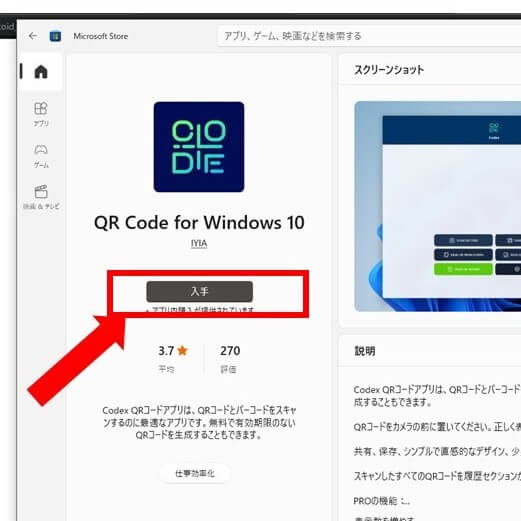
・パソコンの画面に表示されたQRコードを読み込む方法
1. 対象のURLを右クリックでコピー
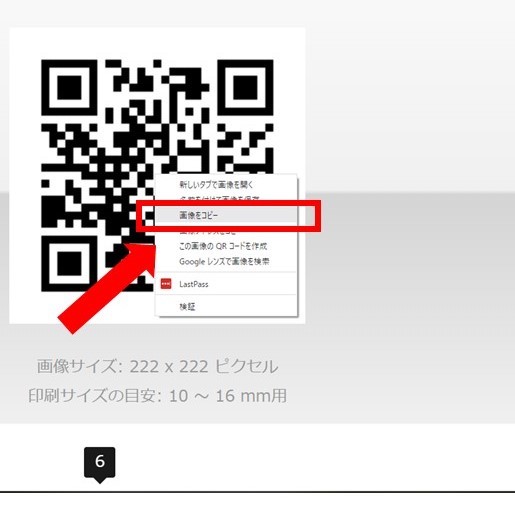
2. クリップボードを選択
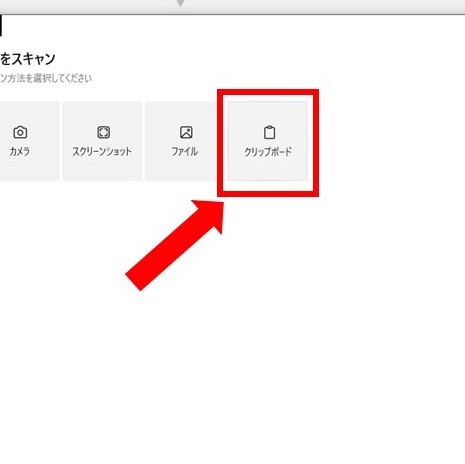
3. URLが表示されます
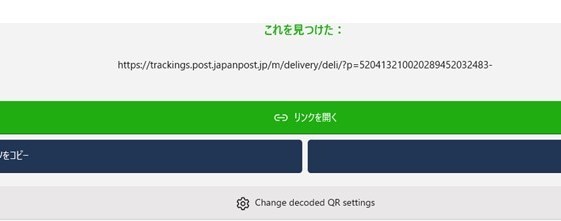
・雑誌など紙媒体のQRコードを読み込む方法
1. カメラでQRコードを撮影して、PCにファイルを移動する。
2. ファイルアイコンをクリックしてファイルを選択する
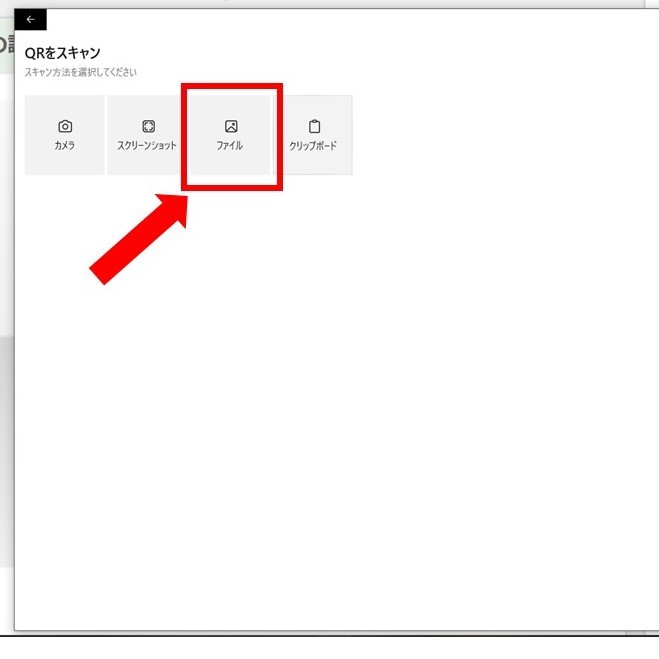
3. URLが表示されます
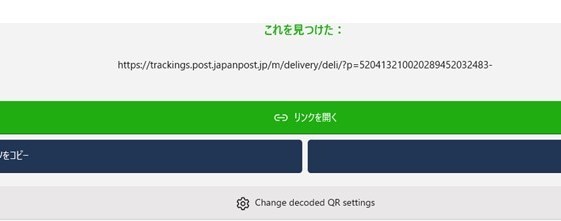
USB接続のWEBカメラを接続する

USBタイプの外付けカメラを接続。自動的にドライバもインストールされます。
Windowsボタンから「スタートメニュー」→「カメラ」アプリを開くとWebカメラから画面が表示されます。WebカメラでのQRコード読み取りができるようになります。
WEBツールを使う
こちらのサイトでは、ブラウザにファイルをアップロードするだけで読み込むことができます
http://qrcode.red/1. ファイルを選択
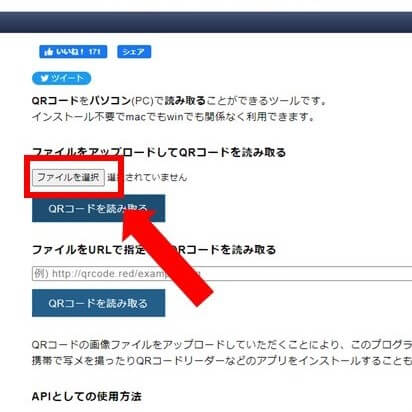
2.「QRコードを読み込む」をクリック
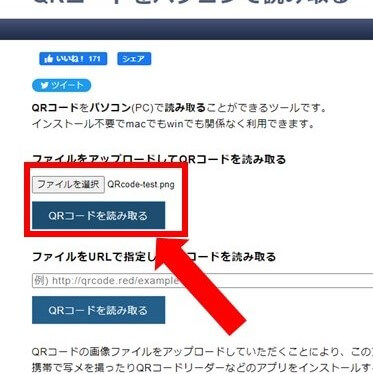
3.URLが表示されます